10 useful things to know about Photoshop
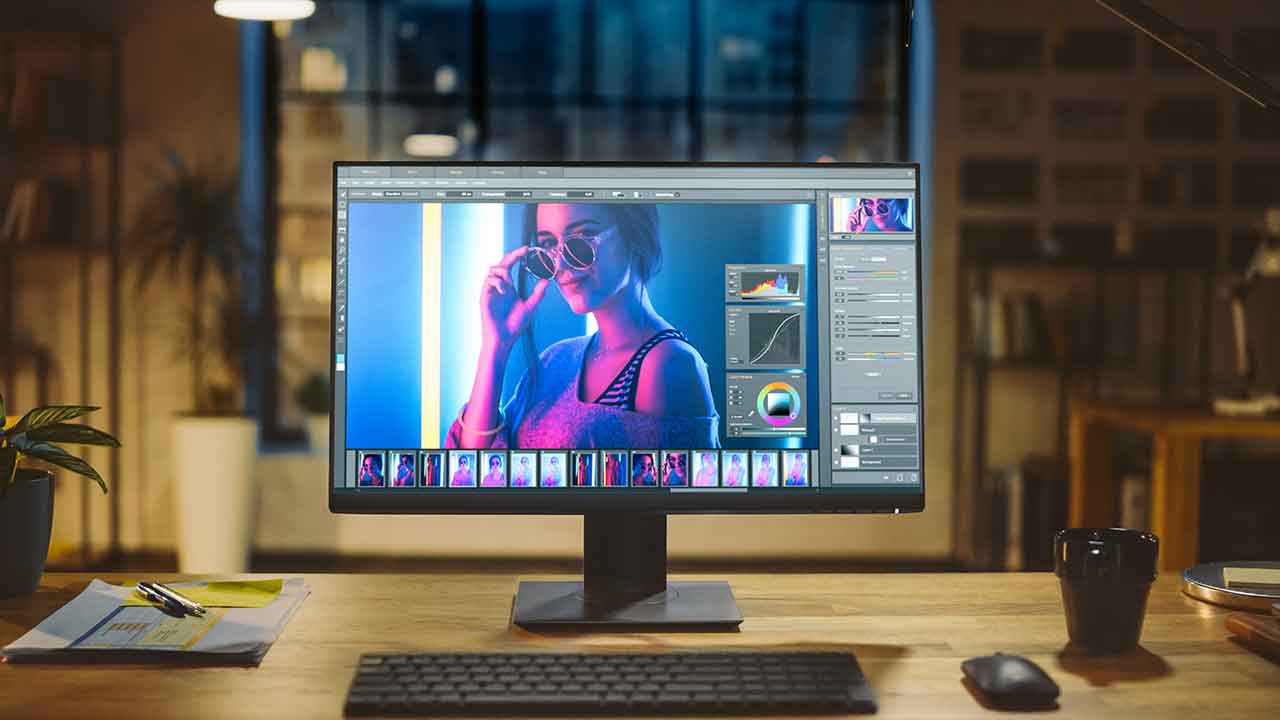
Would you like to try your hand a little photo editing? Well, you’ve likely heard of Photoshop – it’s the go-to photo editing software for everyone from a budding photographer to a design professional. Whilst there are many quick and easy things you can master with Photoshop, the scope of its capability is endless. While this is not quite a step-by-step how-to guide, there are some extremely useful tips that will help you take your editing skills one step up.
Combine images with text
There’s a really easy way to overlay an image on top of text. Drop an image layer over a type layer then hold down Alt and click the line between the two layers in the Layers Panel to clip the image to the text.
Funky backgrounds
If you’d like to change the default grey background to something more funky, simpley hit Shift–click over the background area with the Paint Bucket tool to fill it with your foreground colour. Right-click it to go back to grey.
Colour code layers
Using colour coding to organise your Layers Panel can be very helpful. Right-click over a layer’s eye icon to quickly access eight colour code choices.
Close all images
To close all of your documents at the same time, Shift-click any image window’s close icon.
Diffuse effects
The Diffuse Glow filter can give highlights a soft ethereal feel, especially when you combine the effect with desaturation. Hit D to reset colours then go to Filter>Distort>Diffuse Glow. Keep the effect fairly subtle, then go to Image>Adjustments>Hue/Saturation and drop the saturation down to complete the dreamlike effect.
Foreground and background colours
Change your foreground and background colours with X
Panel and tools view
Hide or shows all panels and tools
with TAB
Straighten horizons
Hold down A and drag a line to straighten your images.
Paste in place
Cut and paste a selection to a new layer and Photoshop will place it in the middle of the screen. If you want to paste it to a new layer, but keep the position the same, use Cmd/Ctrl+X to cut and Cmd/Ctrl+Shift+V to paste in place. Similarly, you should hold down Shift while dragging layers between documents with the Move tool to keep the same position.
Make sketch lines
If you want to turn a photo into a painting, adding sketch lines can make the effect look more realistic. To do so, duplicate your layer then go to Filter>Stylise>
Glowing Edges, then invert the colours, desaturate and use the Darken or Multiply Blend Mode.
