14 tricks that will change how you use your iPad
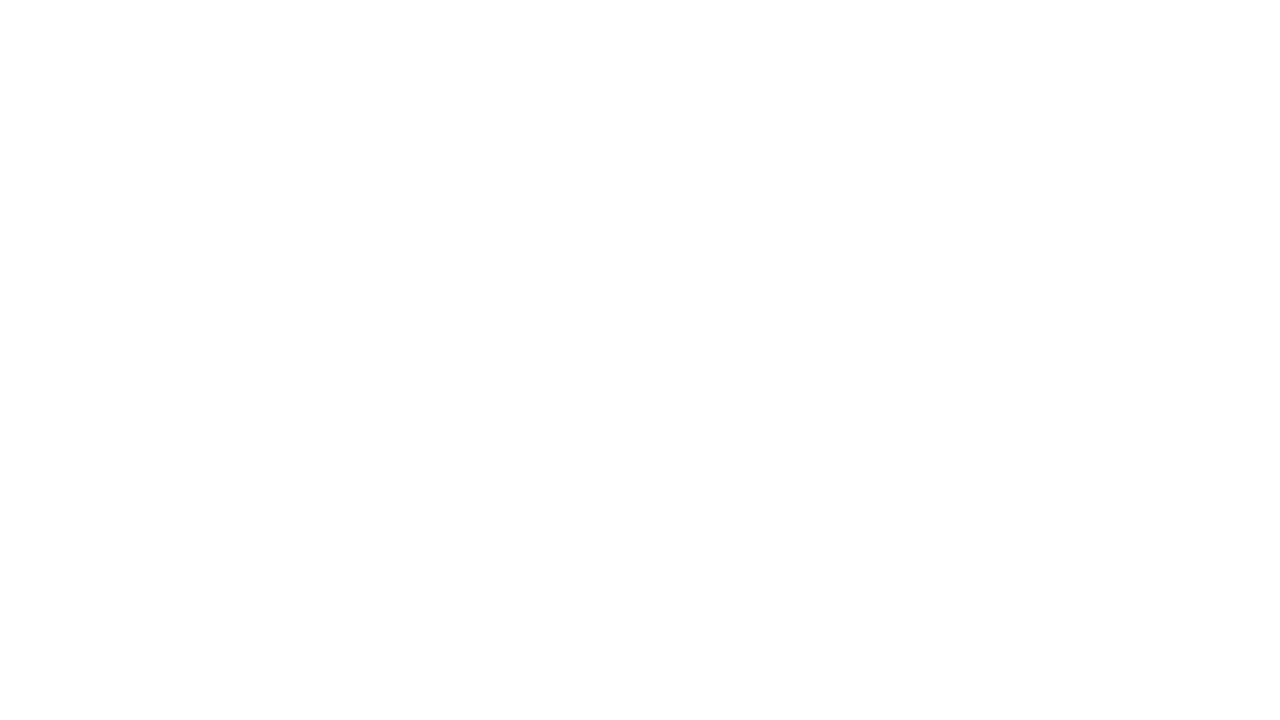
If you’ve got an iPad you’ve probably enjoyed using it for years now, not even realising that there are hidden features that you are yet to discover.
Today we are revealing some of our favourite hints and tips that will make using your iPad just that little bit easier. While some features are new, some have always been there.
Here’s a look at 14 subtle tricks and shortcuts to help you get the most out of your iPad.
1. Use another app without closing the app you’re using
If you love multitasking (and happen to own an iPad Air 2 or an iPad Pro) you’ll love this tip. If you have an app open, you can use a sidebar to open another app without having to shut down the other one. All you need to do is swipe in from the right side of the iPad and a list of apps will pop up to choose from.
2. Split the home screen to run two apps at once
If you would prefer to split the screen to run two apps at once instead, you can do that too. Again just for iPad Air 2 or iPad Pro owners, the Split View is easy to do. Swipe in from the right side of the screen to launch the first app in Slide Over view. Then tap the white handle next to the second app to bring it up in split screen mode.
3. Play a video while you use another app
There’s no need to stop watching a video in order to check on something else. If you are using FaceTime or watching a video, just press the home button and this will minimise the video in the corner of the screen. This works on iPad Air 2 and iPad Pro only.
4. Use a virtual touchpad when typing
When typing on your iPad it can be tricky trying to move the cursor between words. Just place two fingers over the keyboard on the screen and this will turn the keys into a virtual touchpad. This works on iPad Air 2 and iPad Pro only.
5. Zoom in on the screen
Open a virtual magnifying glass to make things easier to read on the screen. Just go to Settings > General > Accessibility > Zoom, and switch the slider on.
6. Access helpful features by triple pressing the home button
For people with hearing and sight issues there are plenty of accessibility features to assist you. You can assign certain features that will open after triple pressing the home button. Visit Settings > General > Accessibility > Accessibility Shortcut. There is a list of functions that you can decide to launch, such as VoiceOver (it speaks what is on the screen), Zoom (like a virtual magnifying glass), and Assistive Touch (gives you virtual buttons on the screen).
7. Find your iPad if it gets lost
If you regularly misplace your iPad turn on the feature called Find My iPad to help you find it. Go to Settings > iCloud > Find My iPad, and ensure the switch is on. To find it, log in to iCloud.com or open the Find My iPhone app on your iPhone.
8. Copy and paste text
If you would like to copy text to paste into emails or notes, just press and hold the first word the text you want which will highlight it. Then just drag the cursor across to highlight all the text you want, then click the Copy button. Then tap a blank space on your email, note or message and press Paste.
9. Show battery life as a percentage
If you’d like to know exactly how much power is left on your iPad, go to Settings > Usage > Battery Percentage and turn the switch on.
10. Choose the apps that appear on the dock
Select the apps you use most often and pin them to the bottom of your iPad screen. Press and hold any app until all of the apps start jiggling. Then drag the app you want down to the dock at the bottom of the screen.
11. Lock the orientation in place
Sometimes when you are using the iPad in bed or lying down, the orientation can keep swapping from portrait to landscape mode and back. To stop this happening, swipe up from the bottom and tap the symbol of the lock with an arrow around it.
12. Find a word on a website
Search for a word on any web page by tapping the website address bar on the top of the screen. Type in the word you want to find, and then in the drop down menu go to ‘On This Page’ to see the results.
13. Set up your iPad as a second monitor
When one computer screen isn’t enough you can set up the iPad as a second monitor. You’ll need a third party app such as Duet Display or Air Display to make it work.
14. Quickly scroll to the top of an app
If you’ve ended up scrolling far down and need to get back to the top just tap the bar at the very top of the screen near the clock.
Got more tips for us? If you’ve got any hidden gems please share them with us in the comments.
Related links:
The best technology for keeping in touch
Tips to prolong your smartphone's battery life
