How to archive family photos on your iPad
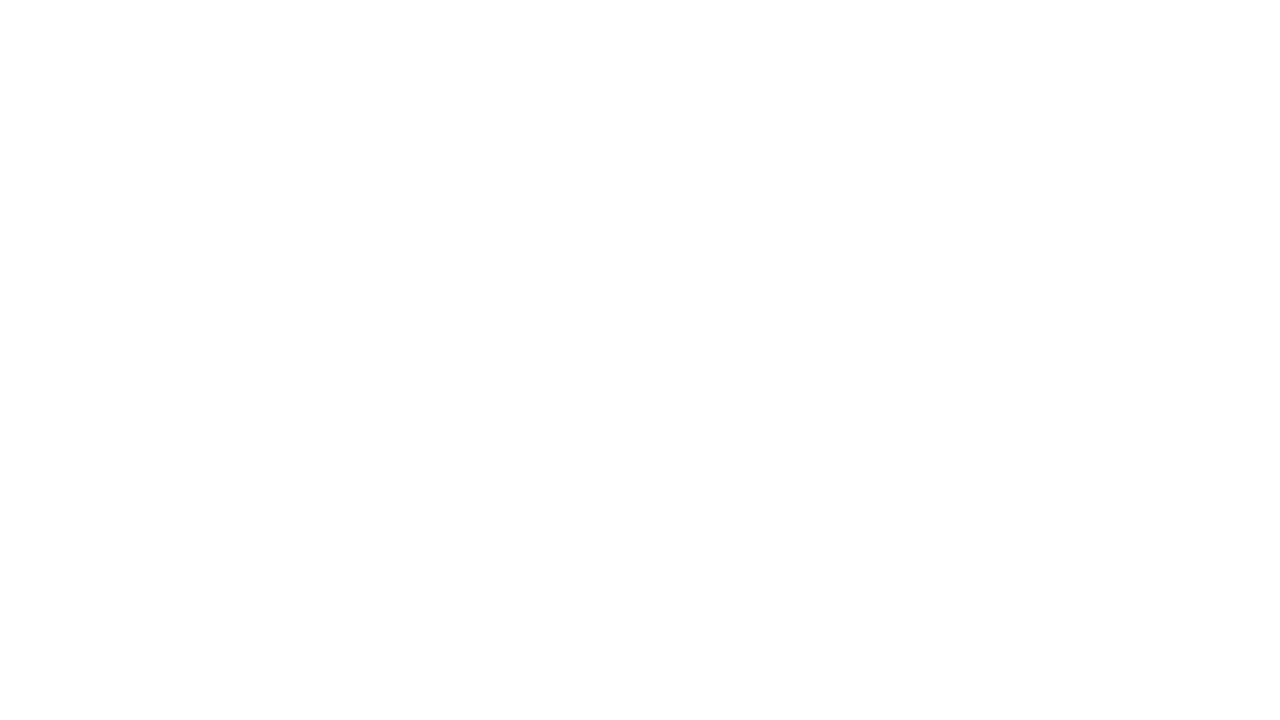
If you’ve ever thought about keeping your precious family photos safe, one way could be archiving them on your iPad. Here’s how.
Have you been sent a lovely family photo of your son’s children playing at the beach via email? Or, have thought about preserving your boxes and albums of priceless family photos? If you have, one great idea is to archive them on your iPad!
Taking photos with your iPad is one way to keep and save photos, but it’s just as easy to get existing photos on there and you don’t need to be tech savvy to learn how to do it!
Get organised
Are you a prolific photographer? Do you have hundreds of holiday snaps and family photos already on your device? Before uploading more photos, spend 15 minutes or more organising the ones you already have on your device into albums. This will not only get your photo library in tiptop order, but it’ll be much easier to show off photos of your beautiful grandchildren to your friends.
Related link: Learn about the differences between iPads and tablets.
When you do have hundreds of images on your iPad, it’s a good idea to back them up, since you wouldn’t want any sort of technical glitch to erase all those captured memories. The best back up is by saving all of the photos on your device to your desktop computer or laptop. If you don’t have either of these, you could also back up them using iCloud.
This is a cloud service, a term which describes information that is stored on a remote computer or server connected via the internet. It’s a handy platform that can effectively back up all of your files, photos and whatever else you may have on your iPad that you want to protect, without having to physically plug in your device and sync it to a computer. Apple’s version of cloud computing is called iCloud and is probably the best remote back up option if you’re using an iPad.
Create individual albums by event, time or location to get all of your photos organised. To create an album, simply open your Photos icon and tap the “Albums” tab at the top of the screen. Next, tap the + symbol in the top left-hand corner and it will prompt you to give the album a name. Once that’s done, a window will pop up, which will allow you to nominate the photos you want to put in this new album. Easy-peasy!
Importing images from a digital camera
If you’ve just come back from a three-day road trip or a two-week cruise in the Mediterranean, with a camera full of holiday snaps and a desire to save them to your iPad, here’s how you do it. Firstly, you’ll need to buy an iPad Camera Connection Kit from an Apple or electronics store. This kit contains two adapters: a USB camera connector and an SD card reader.
The USB connector allows you to import photos from a digital camera or iPhone while an SD card allows you to import photos directly from an SD card. Once you have these adapters, you can start saving photos to your iPad.
To begin, lock your iPad’s screen by using the screen locker on the top, insert the USB camera connector into the dock connector slot of your iPad, connect the USB end of the cable that would have come with your digital camera into the USB camera connector, connect the other end of the cable that came with your camera into the device, and unlock your iPad. Tap, ‘Import all’ on your iPad. Once this has finished, disconnect the cable and the adapter, and voila!
From your photo album to your iPad
If you’re looking to safeguard photos from your existing collection that’s currently in beautiful albums or boxes tucked away in your storage cupboards, you can scan these and upload them into albums on your device.
With the popularity of many people of all ages owning iPads and tablets, there are more apps to choose from now than ever before, including some handy photo scanning apps! Pic Scanner is a good one.
While it’s free initially, you’ll eventually have to pay for it if you want to continue to use it to scan an unlimited number of photos. It has a great range of features and is available on iPhone or iPad. The app allows you to scan 10 photos for free, so give it a try and if you like it and want to continue, consider buying it.
Once you scan a photo, follow the prompts to save it to your photo albums. Before you know it, you’ll have gone through your photo albums and boxes, and will have all of your beautiful family photographs to look at and show off to friends whenever and wherever you want.
Remember to back up! Whether that’s saving all of your photographs and scans onto your computer or a cloud platform, backing up will give you peace of mind that your photos are safe and secure.
