How to rename your digital photos in bulk
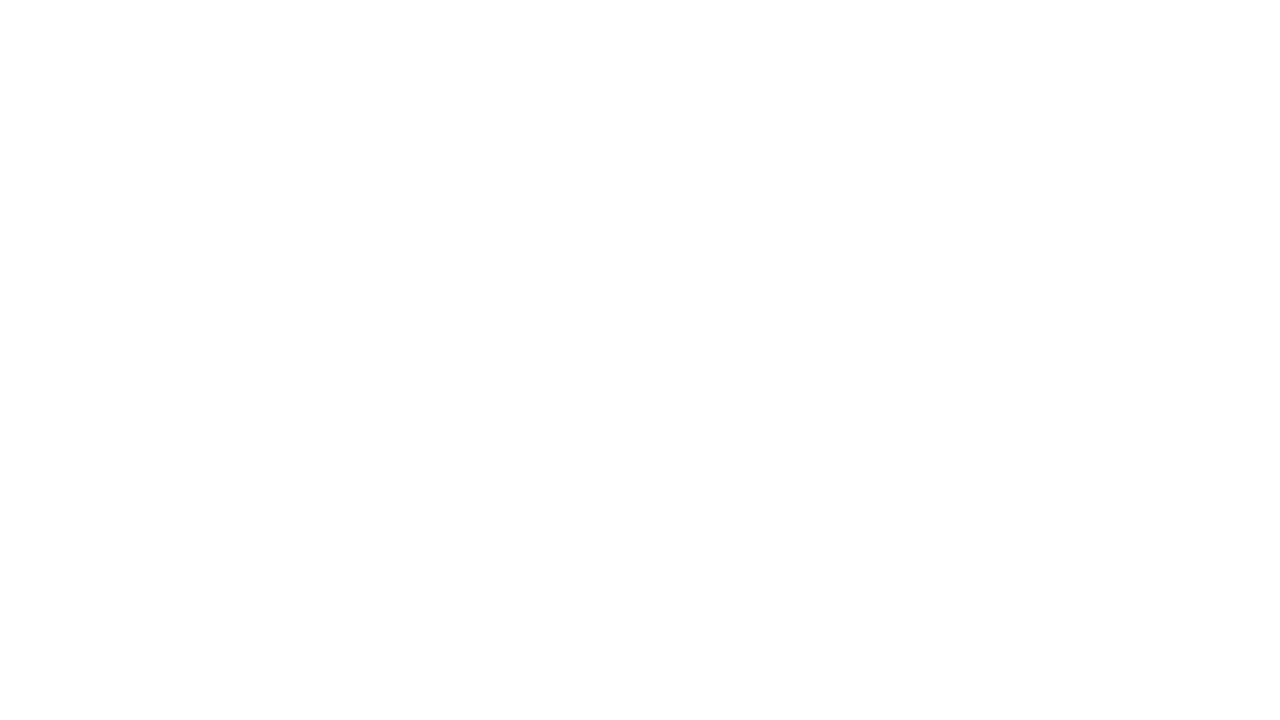
Lisa Du is director of ReadyTechGo, a service that helps people gain the confidence and skills to embrace modern technology.
After returning from my six week European adventure, I had over 4,000 photos to organise! I gave myself this organisation task over the festive season, but I only made a small dent in it.
In my organisation attempt, the last thing I wanted to do was spend an extra three hours renaming my photos from the standard IMG_2318.jpg into something like: Venice_1.jpg.
There is a workaround
Windows users:
1. With all your photos in one photo, press ctrl + A on your keyboard to select all the photos in one go
2. Using the mouse or keyboard trackpad, right click over the selected photos, and select Rename from the drop-down menu
3. Type in the new name and press Enter on the keyboard. Windows will automatically rename the batch of photos. For example, from IMG_0001 to Venice_0001, Venice_0002 and so on!
Mac users:
For those of you using a iMac or Macbook, the modern versions of OS X have a built in batch file renaming tool. This way, you can quickly rename large groups of photos or files in one action. The bulk rename utility is part of Finder or the "smiley face" icon.
How to rename your photos in bulk with rename finder function:
1. It's best to have all the photos that you wish to rename in one folder, ready to go
2. Press Command + A on your keyboard to select all the photos in one go
3. Using your mouse or keyboard trackpad, right click over the selected files, and choose "Rename X items"
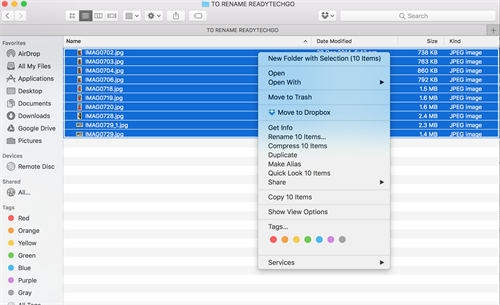
4. A "Rename Finder Items" tool appears, choose "Replace Text" from the dropdown menu
5. Change the text in the "Find" search to match the text you wish to replace, then change the text in the "Replace with" box to match what you would like the files to be renamed to
Example: I want to change anything beginning with IMAG to be replaced with Venice
VOILA! I just renamed a batch of photos in one go.
