10 new things you can do on your iPhone and iPad
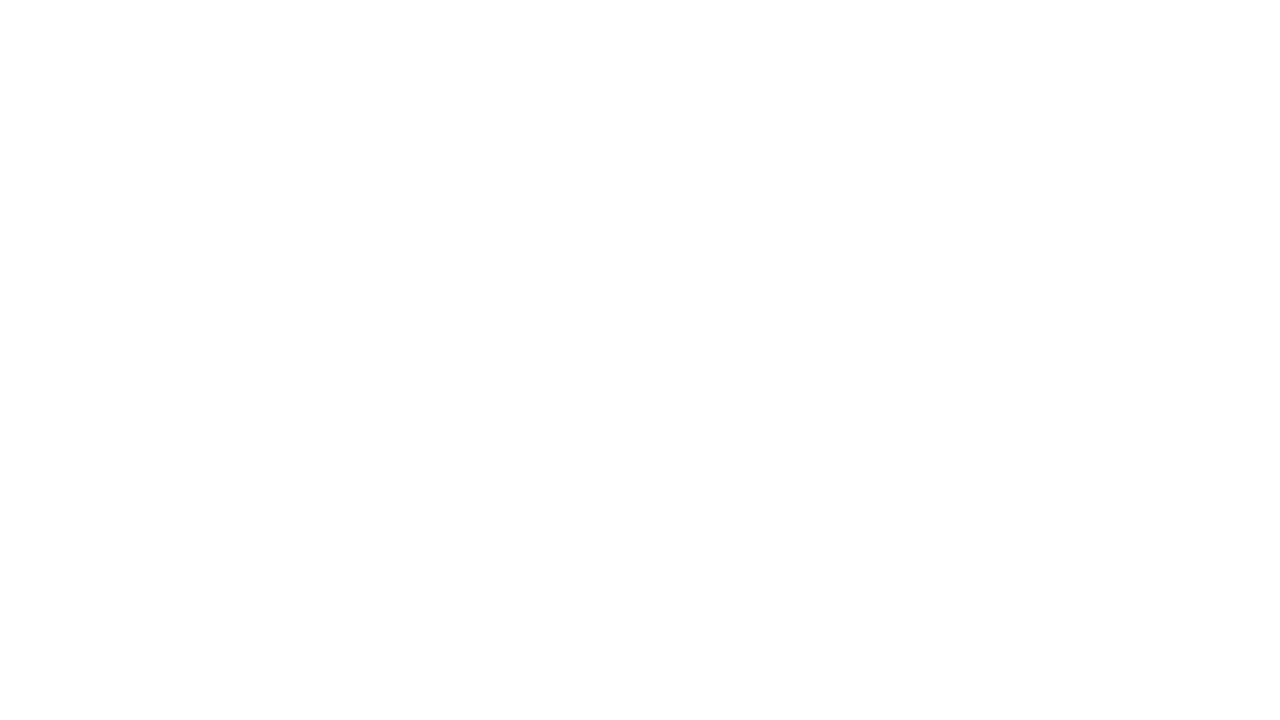
Apple recently launched a new mobile operating system but what exactly is new or different about it? Well, it may not look too different but there are a few exciting new tweaks that make life a bit easier. To help you navigate around the new iOS 9 operating system, here are 10 new tricks you can now do on your iPhone and iPad.
1. Hide photos
For those photos you don’t want others to see, there’s now an option to hide them. They’ll still be in your photo album but won’t be visible to others. Go to the Share menu and click the Hide option.
2. Select multiple photos
Previously you could only select one photo at a time if you wanted to upload to Facebook or email it to others. Now when you click Select you can tap and drag as many images as you want.
3. Switch to low power mode
When you’re out and about with the battery heading to the red zone, you can now switch your phone to a low power mode which will help your battery conserve energy. Go to Battery menu in Settings and switch to Low Power Mode.
4. Organised photo album
Pictures taken with the front-facing camera (aka selfies) will automatically go into their own folder in the photo app, as will screenshots. Now all your photos will be neatly organised.
5. Switch between apps
The new system lets you use a back button, located at the top-left corner, to quickly switch between apps.
6. Zoom in on videos
You could once only zoom in on photos but now you can get a better look at any part of a video. Simply pinch and zoom on the video.
7. Split the screen
Attention iPad owners, you’ll want to know about this feature will be handy! You can now have two apps running side-by-side on the screen. Slide your finger in from the right to bring in the second app as a sidebar.
8. Take better Notes
The stock-standard Notes app on the iPhone is better than ever. Besides text, you can now add web links, photos, checklists and drawings.
9. Write on email attachments
You can now doodle on email attachments. Look for the Markup button when you open a particularly attachment.
10. Block out ads
If you use the Safari app the new version now supports mobile ad blockers, so you can now browse the internet largely without ads. Go Settings and then Safari and choose Content Blockers.
Related links:
Shortcut tips all iPad users need to know
5 little-know things about iPhone’s photo app
How to spot a fake Facebook profile
