8 helpful Safari browsing tips for iPad users
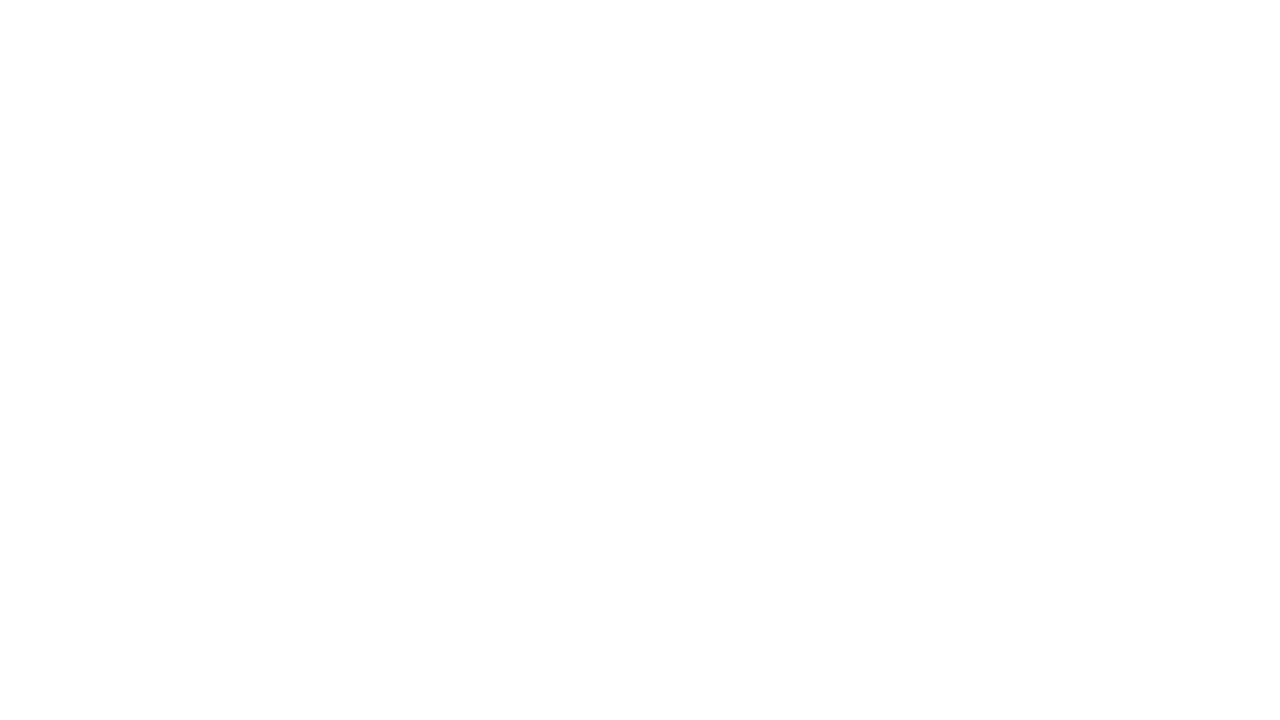
Getting your head around the many shortcuts and features of a mobile web browser can sometimes feel like you’re trekking through a jungle without a compass. We’ve put together a handy guide to using Safari on your iPad or iPhone, so you can spend more time surfing the web and less time wondering why 18 windows suddenly popped up on your screen all at once.
1. Safari Reader
It can difficult to concentrate on what you’re reading online, particularly on mobile platforms. Safari for your iPad has a Reader Modes to simplify the way text and images appear on screen. With a tap of the small icon directly to the left of Safari’s search bar (it looks like four horizontal lines) the Reader Mode pares the page back to its bare bones, showing only the article text and images.
2. Find in Page
Somewhat hidden to the naked eye, Safari has incorporated a simple Find in Page option to help you track down specific words. Simply type the word or phrase you’re after into the search bar and tap the “Find” option that should appear at the bottom of your list to search the current page. It may be obscured by the onscreen keyboard, and in that case all you have to do is scroll down further.
3. Changing Font Size
Safari’s Reader Mode has also made it easy to increase and decrease font size, to help you focus on particularly dense paragraphs. Changing this font setting is easy. Simply go to Settings, tap the button that says General then tap Text size and adjust the slider to whatever best suits you.
4. Managing your favourites
To add a website to your list of favourites simply tap the Share button, then tap Bookmark and add it to your Favourites Folder. When you open a new tab you will notice that Safari gives you one-tap access to websites you’ve favourited and Safari makes it easy to put favourites in separate folders.
5. Offline Reading
Safari’s Reader List option allows you to save specific pages to read later, even if you are offline. Just like adding a Favourite, simply tap the Share button to get started. Then tap Add to Reading List and voila! Safari will also save a copy for you to view offline if you’re between hotspots or low on data.
6. Swipe Through Pages
Navigate through webpages with the convenience of modern dating. Safari enables iPad users to swipe backwards and forwards to access previously visited websites. For example, to go backwards simply swipe your finger right across the screen from the left hand side and vice versa.
7. Working with tabs
Open a multiple tabs at the one time and cycle between them with Safari’s innovative tab manager. Simply tap the Tab button at the bottom right hand corner of your app and you can easily navigate through all the tabs you have open. Press the X button or swipe your tab to the left to close it.
8. Change settings and clear private data
Accessing these applications is relatively straightforward. To access Safari’s settings you will need to go back to your home screen and click the Settings icon, then select the Safari icon. From here it is easy to change individual settings and get rid of any private data you may want cleared.
So there you have it, eight simple steps to help you get the most out of Safari. Hopefully this will have you out of the jungle of confusion and onto the open plain of fruitful web browsing.
Related links:
How to stop telemarketer calls
The internet terms you should know
5 useful tips every Pinterest user should know
