The simple way to create tables in Microsoft Word
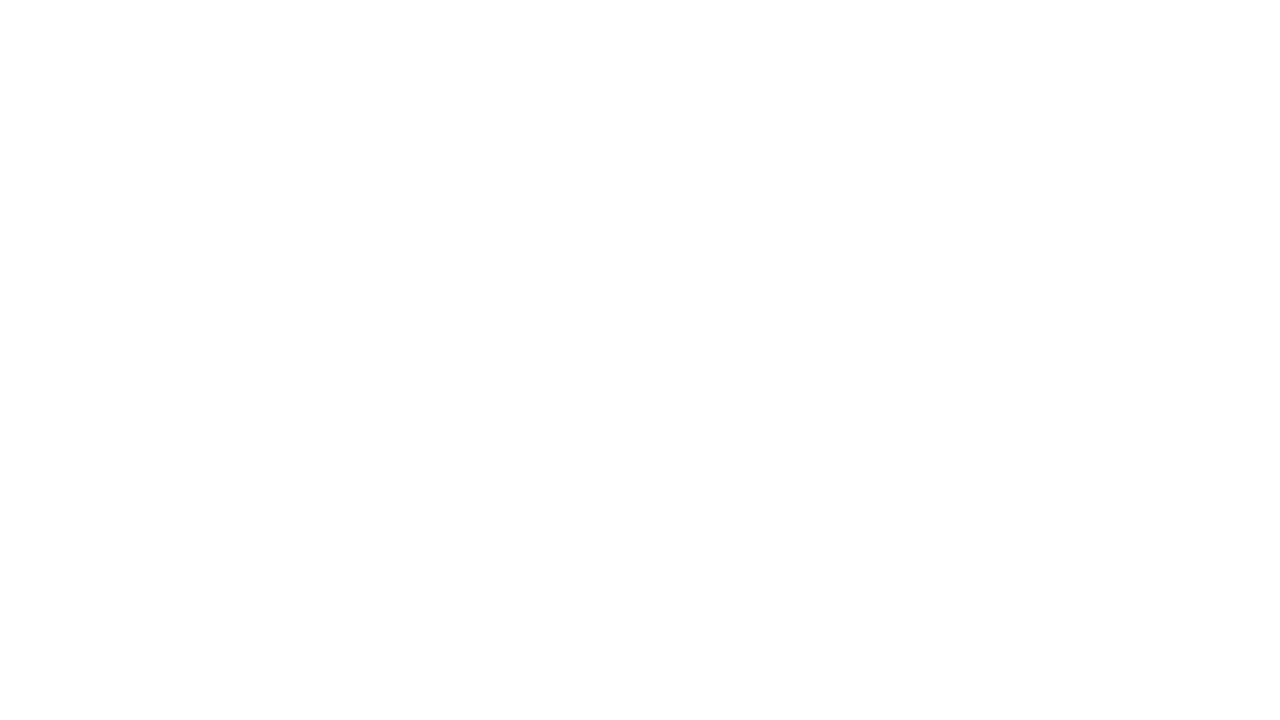
Lisa Du is director of ReadyTechGo, a service that helps people gain the confidence and skills to embrace modern technology.
Last week’s article featuring Microsoft Word tips proved to be a hit, so we thought we'd get back to basics, and show you another great tip.
We love getting tips emailed through from our readers, and this week’s tip was sent through from our reader David Jones. He writes:
I get annoyed when I get a listing of items (say an Agenda) with a number lines and spaced items using the TAB key, or worse a series spaces like this:
Accounts: David’s account $5000.00
Donation $450.00
Peter’s $600.00
We hear you David! We feel the same.
When you use the tab key and the spacebar key on the keyboard to create spaces, your information will look different when viewed on another device.
The formatting does not stay, and your information looks very messy.
Align your text with tables
To keep your information neat and tidy, use tables. Tables in Microsoft Word is an organisational tool that lets you present your information in an easy to read format.
The same thing can be easily shown using “Tables”
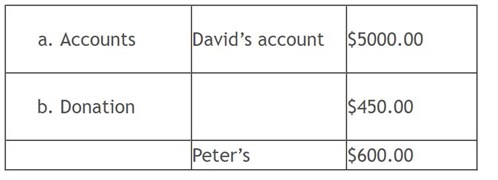
- You can align text right in the money column
- Align the names left in the mid column
- Use tabs
- If preferred remove the table lines altogether:
A. Accounts David’s account $5000.00
B. Donation $450.00
Peter’s $600.00
Why use tables?
For printing, the table options above will always print as you see it.
But try to print the spaces and tabs option without using table format, none are likely to align the way you see it.
Tables are a great way to present numbers, but also a great way to present text and graphics.
You can make your table look good by changing the colours of the borders, and even shading different parts of the table.
How to insert a table
1. In Microsoft Word, click Insert from the top menu, and choose Table...
2. Choose the number of column and rows required
3. Click OK
A table is inserted into word, and you can use click on the table lines to resize each column
Do you have any tech tips to share with us? Let us know in the comments below.
